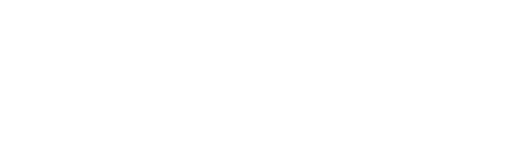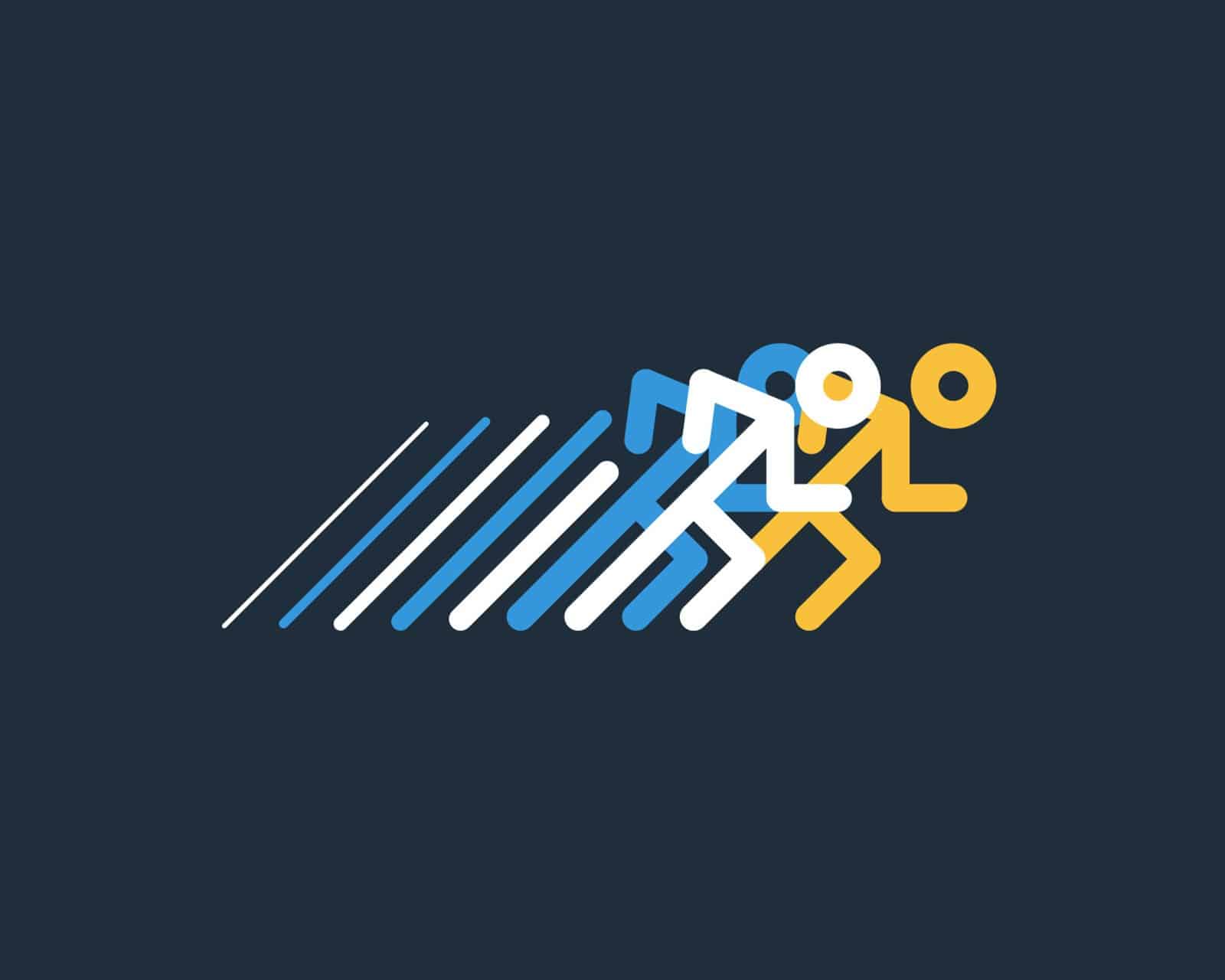Microsoft Publisher users: we hope these tips will help your project go smoother, faster, with minimal changes/corrections. Print these tips and refer to them as you are working on your project.
Running the Pack and Go Wizard
We suggest you use the Pack and Go wizard on all files you send to us. Publisher automatically collects everything you need from your file for printing. Simply choose Take to a Commercial Printing Service or Take to another computer from the file menu and Publisher collects all the files, fonts, graphics, and pictures for your printed piece in a folder with at least 3 files: readme.txt, unpack.exe, and pack01.puz. Please winzip the folder with all the files and send it to us.
Linking vs. Embedding
With pictures and graphics Publisher gives you the choice of linking or embedding graphics and pictures. We suggest you always link that way we can access these files for any changes or fixes that may be needed.
Picture Files
Tiff or EPS formats 300 dpi at the finished size work the best. Try not to scale more than + or – 15% from the original scan size to avoid quality problems. Pictures copied off the Internet are usually only 72 dpi and not good enough for printing, they will most likely come out looking fuzzy. Small (2″ x 3″) color pictures that are not at least about 3 mgs. in size are probably not high enough quality.
Choosing Colors in Publisher
Publisher defaults to RGB format which works fine for inkjet output but not for the printing process. Please convert your publication to spot color before you hand off to us.
If you need process (full color) printing done. Please follow these guidelines.
Full color printing is done in CMYK format so ultimately before you send your file to be printed it is best to have all your colors, pictures, and graphics in CMYK format. This will give you the closest color representation of your printed piece on your monitor and printer (although still not accurate). It is not recommended to color text under 12pt size, black will print cleaner and sharper.
Microsoft recommends that you not use Publisher colors for printed pieces. This is because in some instances when they are converted to CMYK the printed color is totally different than what you see on your monitor. Instead they suggest you start with Pantone Colors which Publisher can convert to CMYK. To choose Pantone Colors select object–>Color or fill color–>more colors or all colors–>Pantone (choose from palette).
To convert everything to CMYK color or to start a new document using CMYK color, Select these menu options: Tools–>Commercial Printing Tools–>Color Printing and –>Process colors (CMYK). All images in a layout need to be linked and not embedded in order to keep the CMYK color within the image. To do this choose these menu options: Tools–>Commercial Printing Tools–>Graphics Manager and select the embedded image. Choose Link and –> Browse to locate the original file and link it. Send the images and the files via pack n go to us for printing.
Bleeding
Bleeding refers to ink being printed off the edge of your printed piece. Always position your object so that at least 1/8″ extends beyond the edge on the final page size. This can be done on 1,2,3, or 4 sides of your printed page.
Page Size
To start a new document or change a current document for any page size you like. Choose File/Page Setup and under the option ‘Choose a Publication Layout’ and select Special Size. Under the option “Choose a Publication Size’ and select Custom. Then enter in the physical size of your printed piece making sure of the orientation. When complete, click ‘OK’.
Text Wrapping
Let Publisher wrap the text automatically and press Enter (return) at the end of a paragraph only. This could save you a lot of time, especially if you decide to change your type later–you won’t have to go back and take out all those extra Enter commands. If you need to make a short line, use Shift-Enter. This is called a soft return.
Moving to the Background
Publisher offers foreground and background layers. Everything will be in the foreground by default unless you set it to be in the background. To put objects (pictures) or text in the background: choose View–>Go To Background. This will take you to the background of the publication.
Alignment and Spacing
Spacing should be consistent throughout your publication. Check the spacing and alignment between headings, paragraphs, frames, text and pictures.
Nudging Option
For more control over positioning objects on the page use the nudge option. Select the object you need to move and use Alt+Arrowkey (up, down, right, left) to move your object one pixel for each keystroke. Use Arrange–>Nudge to change the amount of movement.
Precise Positioning
When you want your design elements to be positioned exactly, choose Format–>Size and Position using numerical values to position and size objects. This is a much better way to make sure things will look right when you are going to press. Positioning objects by eye on your monitor can be deceiving because of the relatively large size of the pixels it uses to display objects.
Element Grouping
If you need to duplicate a section somewhere else in your layout, select all the items (hold down the shift key and click on each one) and then group them together using Arrange–>Group Objects or (Ctrl+Shift+G). This will lock them together. Copy and paste the group to another page(s) with perfect consistency.
Check Spelling, Punctuation, and Grammar
Run the spell checker: select Tools–>Spelling–>Check Spelling and check hyphenation: select Tools–>Language–>Hyphenation.
Always Print a Full Size Copy and Color Separations
Taking the extra proofing time in the beginning will really help to minimize future delays and expenses. It’s very easy to miss mistakes in your document especially for the author because there is a tendency to see what you think should be there and not what is actually there. Whenever possible have a second or even a third person check it out. Check for spelling, spacing, and any inconsistencies.
Printing color separations means that everything that contains black shows on the black sheet, blue on the cyan sheet, magenta on the magenta sheet, and yellow on the yelow sheet. If, for example, an object in color only shows up on the black sheet that means there is a problem. In this case it probably needs to be changed from RGB format to CMYK format.
If folding is involved then fold the full size printout to see if all the elements and the pages are positioned right on the panels. The extreme right panel is usually about 1/16” smaller on a 3-panel brochure to provide extra necessary folding space.
This article was graciously contributed by Ed Yeager and the gracious staff atCentennial Printing, Colorado
As an addendum to this article, I’d like to add the following link to the Microsoft support site page which explains how to create a PDF file from Publisher. Also very useful.